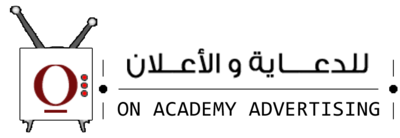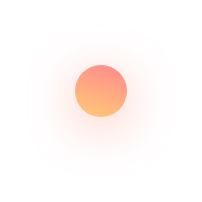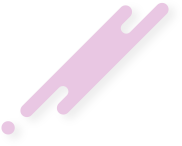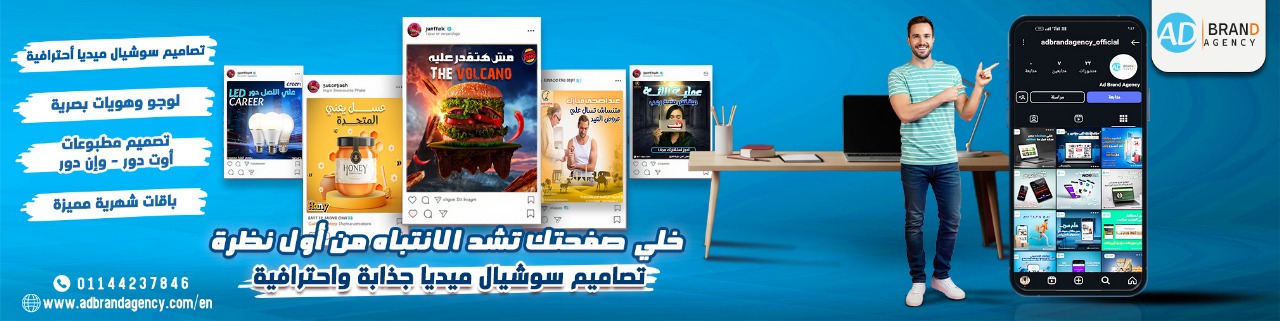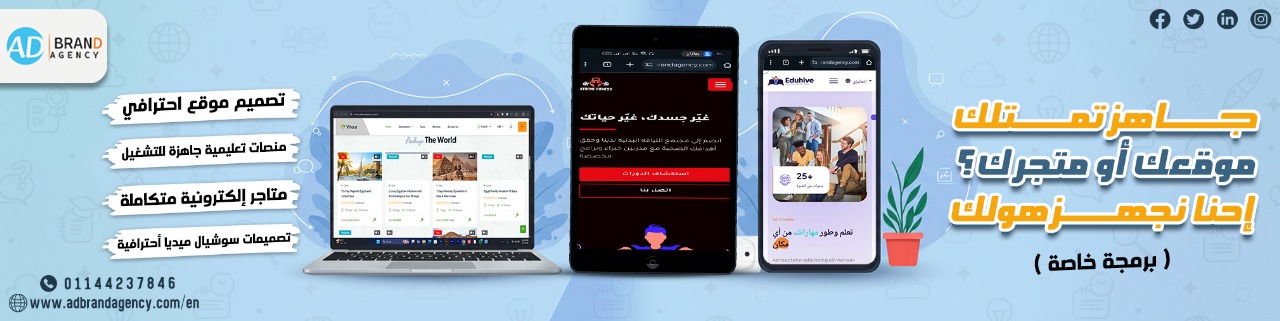أداة Roto Brush 2
مدعوم من Adobe Sensei
تستخدم تقنية rotoscoping التقليدية أقنعة متحركة لعزل عنصر في مقطع فيديو ، والتي يمكن أن تكون مملة وتستغرق وقتًا طويلاً. تستخدم فرشاة Roto Brush 2 الذكاء الاصطناعي لتتبع حركة هدفك حتى تتمكن من تقليل الإطار تلو الآخر.
خيار rotoscoping الافتراضي هو Roto Brush 2. إذا كنت تفضل الأداة القديمة ، فيمكنك تحديدها باستخدام الخيار xxx في مربع الحوار
الاختلافات بين Roto Brush 1 و Roto Brush 2
|
يتحكم فيها Adobe Sensei تستخدم طريقة الروتوسكوب التقليدية أغطية نشطة لفصل عنصر في الفيديو ، والذي يمكن أن يكون مملاً ومملاً. تستخدم فرشاة Roto Brush 2 التفكير المحوسب لمتابعة تطور موضوعك حتى تتمكن من تقليل الخطوط العريضة بالخطوط العريضة. خيار rotoscoping الافتراضي هو Roto Brush 2. في حالة تفضيل الجهاز القديم ، يمكنك اختياره باستخدام خيار xxx في مربع الحوار التناقضات بين Roto Brush 1 و Roto Brush 2 فرشاة روتو 1 فرشاة روتو 2 يتم عرض معيار آخر في لوحة الطبقة. يظهر علم الانتشار في كل من لوحة الطبقة ولوحة الهيكل التي تحتوي على الطبقة التي تم تطبيق فرشاة Roto عليها. عندما تغلق لوحة الطبقة ، يمكنك في أي حال رؤية تحسن التوزيع. تعتبر فرشاة Roto Brush و Refine Edge Span أكثر رشاقة ، مع منطقة معتمة قياسية وجزء مظلم للأغلفة الأساسية. عندما يتم تفريغ الإطارات ، يظهر خط أخضر لطيف في وسط النطاق. تُظهر فرشاة Roto Brush و Refine Edge Span تصميمًا خفيفًا لشيفرون خافتًا وكان الغلاف الأساسي عبارة عن مربع أخضر فاتح باتجاه البداية. عند إرسال الإطارات ، تظهر الملصقات الخضراء في النطاق. لمزيد من البيانات ، راجع حواف الحدود والمسافات وإطارات المفاتيح. يتم تمكين الضوابط النموذجية كأمر طبيعي. لا يتم تمكين عناصر التحكم النموذجية مثل Motion Threshold و Motion Damping بشكل طبيعي. يمكنك تمكينه عن طريق اختيار Enable Classic Controls تحت فرشاة Roto وتأثير Refine Edge. إذا كنت ترغب في الالتزام بـ Roto Brush 1 ، فأنت تفضل ذلك آلية العمل إذا كنت مرتاحًا مع Roto Brush 1 ، فإن اختيار الكائنات باستخدام محرك نشر Roto Brush 2 هو في الأساس شيء مشابه جدًا: حدد Roto Brush في شريط الأدوات (Alt / Option + W). انقر نقرًا مزدوجًا على طبقة في لوحة التركيب. هذا يفتح الطبقة في لوحة الطبقة. حدد الغلاف لتبدأ منه. ابتعد عن الخطوط العريضة حيث يتم تغطية العنصر بمقالات مختلفة في المشهد. النموذج - بالنسبة للفرد الذي يدخل ويخرج من الغلاف ، اختر حافة حيث يكونون في المشهد تمامًا.
|
|
إذا كنت تفضل التمسك بـ Roto Brush 1 ، فأنت تفضل ذلك
سير العمل
إذا كنت معتادًا على Roto Brush 1 ، فإن تحديد الكائنات باستخدام محرك الانتشار الخاص بـ Roto Brush 2 هو نفسه إلى حد كبير:
حدد Roto Brush  في شريط الأدوات (Alt / Option + W).
في شريط الأدوات (Alt / Option + W).
انقر نقرًا مزدوجًا فوق طبقة موجودة في لوحة التركيب.
هذا يفتح الطبقة في لوحة الطبقة.
حدد إطارًا للبدء منه.
 تجنب الإطارات حيث يتم إخفاء الكائن بواسطة كائنات أخرى في المشهد. على سبيل المثال - بالنسبة لشخص يدخل ويخرج من الإطار ، اختر إطارًا يكون فيه تمامًا في المشهد.
تجنب الإطارات حيث يتم إخفاء الكائن بواسطة كائنات أخرى في المشهد. على سبيل المثال - بالنسبة لشخص يدخل ويخرج من الإطار ، اختر إطارًا يكون فيه تمامًا في المشهد.